В моём обзоре ноутбука Lenovo ThinkPad T495 я обещал, клялся и божился, что расскажу, как прокачать его программно и аппаратно. Первую часть можно прочитать по этой ссылке. Но, как оказалось, прокачка физическая не так проста. И под неё я вынужден выделить ещё один материал. Который, впрочем, будет полезен не только владельцам T495, но и вообще всем, у кого ноутбук с одним-единственным NVMe-накопителем.

Благодарим за место для съемки магазин компьютерных комплектующих Kiev-IT.
Ноутбук – Lenovo ThinkPad T495
Впрочем, конкретно с T495 ситуация вышла даже интереснее. Это, напоминаю, бизнес-ноутбук на процессоре AMD Ryzen 5 PRO 3500U – четырёхъядерном восьмипоточнике с буст-частотой 3,7 ГГц и встроенным видеоядром Vega 8 с заявленной буст-частотой 1100 МГц. Которую, впрочем, за время теста так я так ни разу и не увидел.

Разбор ноутбука показал очень интересный факт – у него имеется свободный слот M.2 с ключом B, который рассчитан на установку WWAN-карты, но теоретически способен принимать в себя и SATA3 M.2 накопители.

Вплоть до полутерабайтника от Transcend – модели MTS430S форм-фактора 2242. Тем не менее, у меня в планах было прокачать ноутбук хотя бы на дополнительные 240 ГБ, а это значит – модель MTS420S за $40. Да, эти SSD старые и уже не пиарятся, но активно конкурирующих аналогов у них на украинском рынке я попросту не нашёл. Моим планам помешал карантин в честь коронавируса. Но прокачать ThinkPad T495 я всё равно сумел.

Накопитель – Apacer AS2280P4
Как? Заменой основного NVMe-накопителя, разумеется. В качестве трансплантата, так сказать, у меня под рукой оказался Apacer AS2280P4 ёмкостью 480 ГБ.

Модель уже бывала у нас и на текстовом, и на видеообзоре, поэтому в её производительности я уверен. Да и ёмкость у неё в два раза больше, чем у накопителя SK Hynix, что стоит в ноутбуке.
Впрочем, если вам лень читать обзорв и некогда смотреть видео, вкратце напомню. Это крайне доступный накопитель, очень быстрый и качественный, с памятью 3D TLC NAND, контроллером Phison PS5012-E12-27 и DRAM-кэшем Nanya NT5CC128M16JR-EK, DDR3L, 128 МБ частотой 1866 МГц.

По другим характеристикам – показатель IOPS до 360 000 блоками по 4 КБ, средняя наработка на отказ – полтора миллиона часов. Гарантия три года. В общем – то что надо для хорошего рабочего ноутбука. Даже для бизнес-варианта.
Программное обеспечение – EaseUS Todo Backup
Чтобы не переустанавливать Windows и сохранить все корпоративные фишки ОС, предустановленные силами Lenovo, диск необходимо клонировать вместе с системным разделом. Этой фишкой славятся почти все программы для бэкапа, и мой выбор пал на три самых известных, с бесплатными версиями: AOMEI Backup, MiniTool Partition и EaseUS Todo Backup.
Перепробовав все три, я остановился на последней. Почему? А всё просто. AOMEI в бесплатной версии не умеет клонировать систему, а MiniTool Partition выдаёт ошибку “disk configuration has changed”. Причём на сайте компании есть инструкция о том, как побороть эту проблему, но она мне не помогла.

Я более чем уверен, что и AOMEI Backup, и MiniTool Partition, являются отличными программами, но в моём случае рекомендовать могу EaseUS Todo Backup. Далее – железо. Для клонирования системы необходим внешний USB-карман, куда будет установлен накопитель-трансплантат.
Оборудование для клонирования SSD
Так как у нас NVMe SSD, карман должен быть соответственно M.2 M-key на USB. Очень-очень внимательно подыскивайте такую модель! Во-первых, дешёвые карманы, даже качественные от Transcend, бывают только B&M Key, то есть – подходят только для SATA3 M.2. Ещё куча переходников имеет стандарт NGFF, то есть ключ B, что вообще не подходит, так как он совместим скорее с картами расширения а-ля WWAN-модемы.
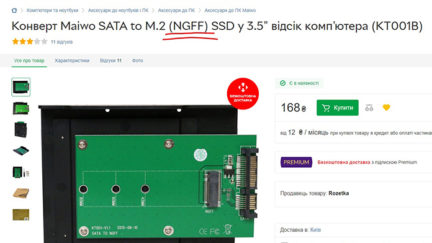
Также отмечаю, что с M.2 PCIe есть переходники только на USB Type-C. Я не нашёл ни одного переходника на полноразмерный интерфейс SATA3 и не уверен, что существуют варианты на USB Type-A.

Также очень советую использовать правильный запрос в Google. Вам необходимо искать “внешний карман M.2” и обязательно проверить, есть ли в названии модели NVMe. Если присутствует NGFF – это не наш выбор.
Я приобрёл на OLX карман от Ugreen, ощутимо переплатив из-за спешки, но вам рекомендую обратить внимание на что-то вроде Maiwo K1686P. Всё-таки модель доступна в магазине Rozetka, а с бесплатной доставкой Новой Почты на время карантина, это вообще замечательный вариант.

Также, чисто теоретически, можно создать бэкап системного накопителя и этот же бэкап потом перенести как-то на накопитель, которым вы будете прокачивать ноутбук. Но для этого всё равно необходим либо внешний накопитель, либо очень ёмкая флешка, или компьютер, через который вы будете создавать и заливать бэкапы. Так что упрощением задачи это не назовёшь никак.
Кроме того, при при установке накопителя из ноутбука в компьютер может случиться такое, что его “призрак” останется в системе даже после возврата накопителя в ноутбук. Вы будете видеть SSD в списке доступных устройств, и даже сможете в диск зайти и глянуть, какие там были папки.
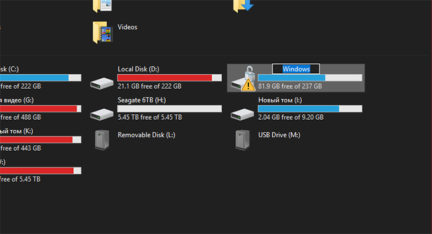
Даже превью папок некоторое время будет доступно! Периодически этот призрак также будет “отваливаться” и “присоединяться” к системе с характерным звуком. Перезагрузка компьютера, впрочем, должна помочь.
Процесс переноса
Но допустим, карман мы приобрели, накопитель туда установили, к ноутбуку подключили. Запускаем бесплатную версию EaseUS Todo Backup, нажимаем самую верхнюю кнопочку с тремя полосками (Expand) и ищем кнопочку Clone. Это позволит клонировать содержимое всего накопителя на новый, и в бесплатной версии эта функция доступна.
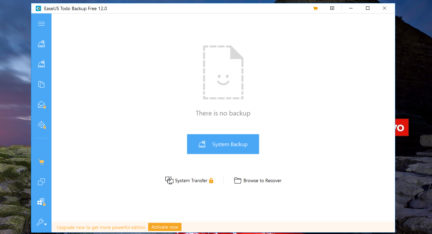
Чуть ниже – функция Migrate OS. Насколько я понимаю, она отвечает за клонирование ТОЛЬКО системных разделов и Windows, на случай, если нужно сохранить разделы. Но если у вас на старом SSD уже установлена куча программ, то это не вариант.
В общем, выбираем Clone, выбираем диск, откуда будет копирование, и выбираем диск, куда копирование будет происходить. Внимание! Содержимое диска-трансплатата (в нашем случае – Apacer AS2280P4) будет стёрто. Если диск только куплен – ничего страшного, но если вы уже используете его, как супер-быструю флешку, то бэкап его обязателен.
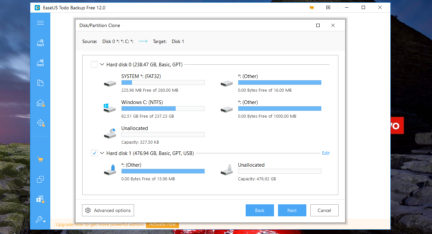
Ну а дальше – запускаем процесс. В моём случае клонирование около 150 ГБ файлов занял около 30 минут. И это – по USB Type-C 3.1 Gen2. Вы можете ускорить процесс клонирования, максимально почистив диск-донор от мусора, но в моём случае все файлы были нужные.
После того, как система завершит клонирование, ОТКЛЮЧАЕМ ноутбук (спящий режим не вариант), достаём из кармана трансплатат, разбираем ноутбук и заменяем старый накопитель SK Hynix на, соответственно, новый Apacer.

ВНИМАНИЕ! Очень осторожно добывайте и вставляйте SSD в соответствующий слот, он входит до конца только в том случае, если вы ставите его максимально параллельно корпусу ноутбука. Накопитель не рекомендуется приподнимать слишком высоко, иначе, по ощущениям, он просто выломает слот.
Далее – проверяем работоспособность ноутбука. Для этого необязательно полностью собирать его, достаточно прикрыть крышкой снизу. Есть, впрочем, небольшой шанс, что какой-то из компонентов ноутбука будет слишком хлипко держаться на месте и отвалится вниз под влиянием силы притяжения Земли – но ThinkPad T495 оказался собран достаточно добротно, и участи такой избежал.
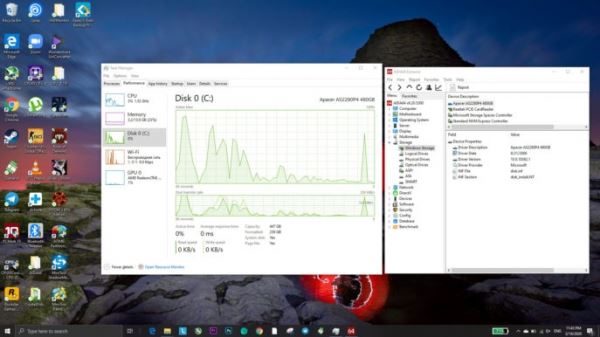
В общем, включаем ноутбук, и запускаем систему. Вы не должны заметить вообще никаких изменений в работе – за исключением того, что доступной памяти станет больше, и название накопителя изменится.
Итоги
Вот таким вот нелёгким, но далеко не самым сложным способом, мы прокачали Lenovo ThinkPad T495 при помощи NVMe SSD Apacer AS2280P4. Что делать с диском-донором – решать вам, можете его отформатировать и продать, а можете придержать некоторое время у себя, на случай, если Windows 10 начнёт ругаться на смену оборудования. Этого произойти скорее всего не должно, так как из оборудования изменился только SSD, а материнка осталась та же. Но все же лучше перестраховаться.
Источник: root-nation.com




